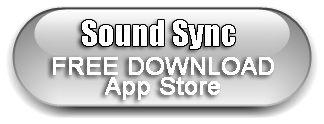■音源ファイルの準備 Ready to Sound File


サウンドシンクロの読み込み可能なファイルフォーマットは、
waveファイル形式のみです。
再生長さに制限はありません。
ファイル名で、各ボタンに割り当てられます。
ファイル名は、次の命名規則に従います。
Reading file format is only file format of wave,
There is not the limit to sound length.
By a file name, it is assigned to each button.
The file name obeys the next naming convention.
ファイル先頭は、バンク名(A-D)、大文字、小文字はどちらでもOK。
. バンク名のあとに続く数字を、スイッチ番号。
. スイッチ番号のあとには、数字を含む任意の文字列もOK。
. ファイルフォーマットを表す拡張子は必ず必要。
例えば、
B001_GLASS.wav
では、バンクBの1に割り当てられます。
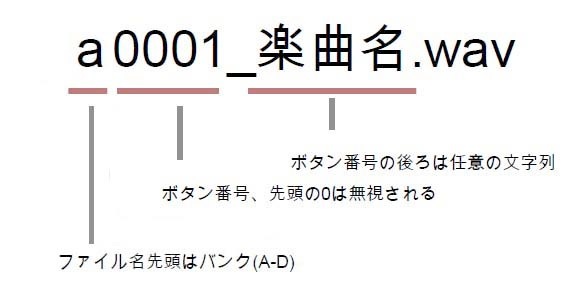
The top of the file name is a bank name(A-D)
A capital letter, the small letter are good in both.
. The number after the bank name is a switch number.
. The next of the switch number is arbitrary character string including the number.
. The extension of the file format is necessary.
For example,
B001_GLASS.wav
Then it is assigned to 1 of bank B.
1.PC本体とiPhoneをつなげます。
1. Connect PC and iPhone.
■音源の登録の方法 How to put sound file.
2.iTune 画面のiPhone を選択します。
2.Choose" iPhone" of the iTune screen.
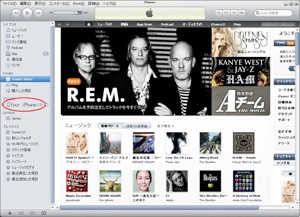
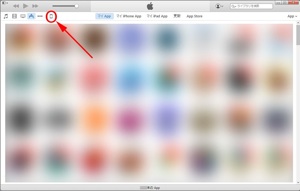
~itunes 11
itunes 12~
3.上部バーの"APP" を選択します。
3.Choose "APP" of the upper part bar.
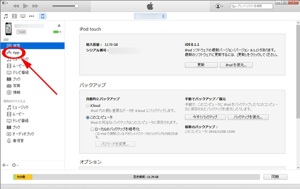
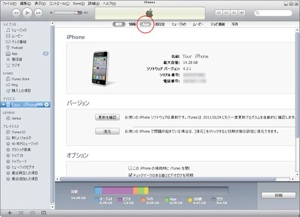
4.下に「ファイル共有」の「SoundSync」を選択。
右の枠に、音楽ファイル(wave)をドラッグします。
4.Choose "SoundSync" of "File Sharing" below.
On a right frame, Drag a Sound file (wave).
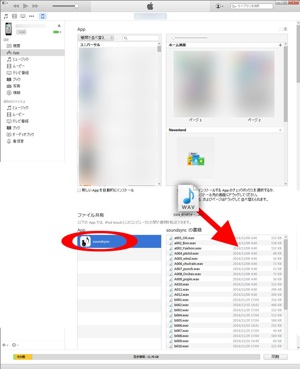
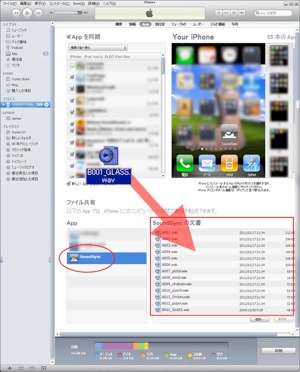
5.次に iPhoneの SoundSync を起動して、
右下の「設定」アイコンをタップ。
5.Next,
Start SoundSync of iPhone and tap a "setting" icon of the lower right.
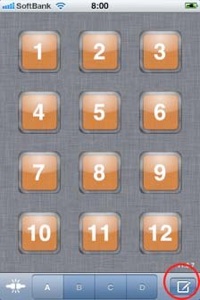
6.設定画面の上部の「Load Sound File」をタップすると、
ボタンに登録されます。
6.It is registered with a button when you tap upper "Load Sound File" of the setting screen.
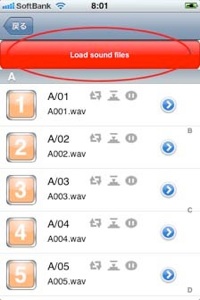
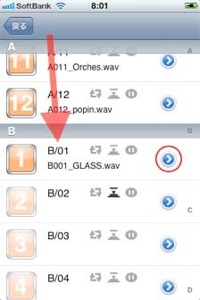
■各ボタンの再生設定
One shot = 音の最後で止まるモード
Loop = 繰り返しのループモード
+++
Gate = 押している間だけ再生
Trigger = 1回で最後まで再生
+++
Pause = 再生中に押された場合、そこで一時停止。
+++
Vol = 音の大きさ。 BGMと効果音のバランスなどに。
上記設定の組み合わせにより、想像通りに再生できます。
You also have 4 settings of how the sound effect, or music, will be played:
“One shot” = only once.
+++
“Loop” = playing a phrase repeatedly.
+++
“Gate” = plays only while you hold down the button.
+++
Trigger = Continues playing the effect one time even if you release the button.
+++
Pause = Pauses the sound effect or music until you want it to resume playing.
+++
Vol = Volume adjusts the balance of other sound effects and with your
Back Ground Music.
With the combination of the above settings you can have full control
over how all of your sound effects are played!
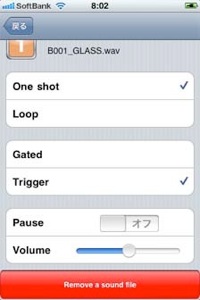
■音源の削除 How to Delete sound file
iPhoneでは、設定画面の最下にある、"Remove a Sound File"ボタンで削除できますが、iTune上のファイルは削除されません。
In iPhone,can delete it with a "Remove a Sound File" button in the lower of the setting screen, but the file in iTune is not deleted.
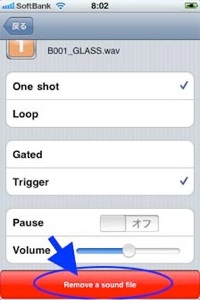
iTuneでは、削除したいファイルを選択して、"Del"キーで削除すると、
iPhone上からも削除されます。
n iTune, Choose the file which you want to delete, When you delete it with a "Del" key,
It is deleted by both itune and iPhone.
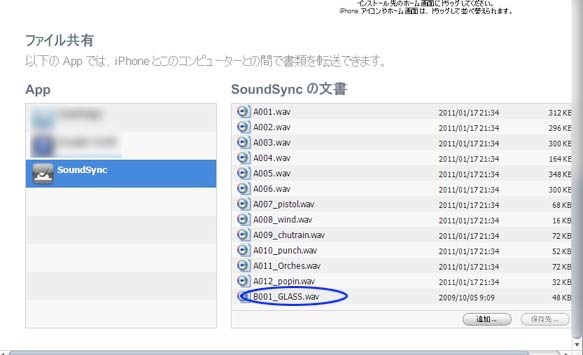
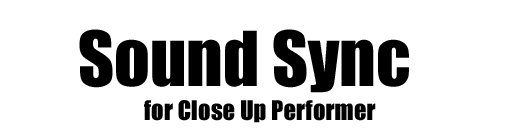
In iTune, Choose the file which you want to delete, When you delete it with a "Del" key,
It is deleted by both itune and iPhone.

価格 フリーアプリ
動作環境
◦ iOS4.0以降
• 対応機種
◦ iPhone 3GS以降のiPhone
◦ 第4世代以降のiPod touch